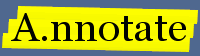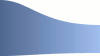Back to: Linking to notes Next: What's new in 3.0
Twitter on documents
You can send your annotations directly to your Twitter account using the built-in note linking dialog. This sends your note to Twitter, with a link back to the precise place in the PDF or Word page online. Your Twitter followers can click the link to see your comment in context and they can also join in the discussion within A.nnotate if they enter their email. Note that posting annotations to Twitter makes the note and the document public.
Step 0: upload a document to your A.nnotate account
See the link on the A.nnotate home page: you just need a valid email address to create an account. Then you can upload a document in PDF, Word or other MS Office formats. Or enter a URL of a web page, document or image to take a snapshot copy for annotation.
Step 1: attach a note to the document
Highlight some text or an image to attach your note to the document in the normal way and then show the 'Note linking dialog' using the control in the top right of the note.
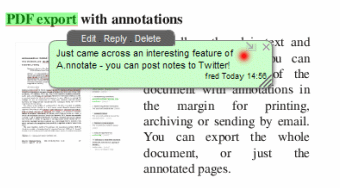
Step 2: press the 'Tweet' button
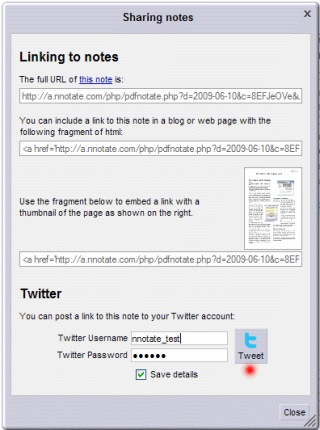
Enter your Twitter username and password, and click the 'Tweet' button. This sends the text of the note to your Twitter account, along with a link back to the right place. You can choose to save your Twitter user name and password to save time.
Sample note in Twitter
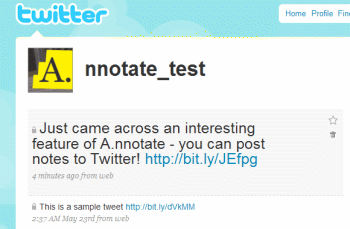
Your note will be posted to your Twitter account, along with a shortened URL link back to the highlighted phrase or image in the document.
What your followers will see...
When someone clicks on the link in your tweet, they will be shown the note in its original context, and have read-only access to the document. If they enter their email in the banner, they will be able to add their own annotations to the document which they can also post to their own Twitter account.
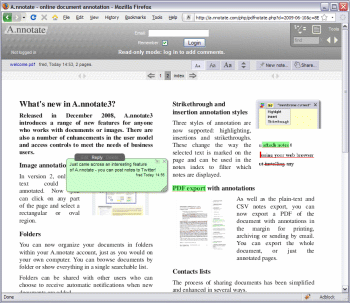
Access to standard Twitter features
Your A.nnotate note will be sent as-is to Twitter, and will be truncated if it is longer than 120 chars or so (to leave space for the bit.ly link to back to the note in context).
This means that you can use all the standard Twitter conventions such as @user123 to message users, and #hashtags. If you want the A.nnotate developers to read your note, include '@nnotate' in the text.
Your A.nnotate tags will be appended to the note (e.g. #tag1, #tag2) too in the Twitter message.
A note on security
Twitter messages are usually public (unless you've chosen to keep your updates private), so posting a link to a document to your Twitter account will make your document visible, and people reading your Tweets will be able to attach their own comments and replies to the document. If you do not wish to open up a document for discussion, you can check the 'closed for comments' button in the document properties dialog.
Video screencast
You can also watch a screencast demo of Twittering on a PDF document.
Back to: Linking to notes