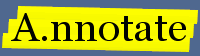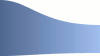Back to: Getting started Next: Files and folders
Sharing documents and notes
Document sharing lets several people see the same copy of the document and the same annotations. It can be used to send your comments on a document to someone else or to solicit feedback on your own document from one or more people. Since users can see each other's notes, it saves time and prevents several people repeating the same comment. It also enables users to respond to other comments so you need fewer iterations when preparing a document.
There are two ways to enable sharing: you can share one document at a time by inviting people to view each one, or you can create a shared folder where everyone who is authorized to access the folder can view and annotate the documents inside it. The two methods are described in turn.
Sharing a single document
The sharing dialog lets you add the email addresses of people you wish to share the document with or select existing contacts from the list. Users who do not yet have an A.nnotate account will receive an email with a special link to let them view the document. Other users will receive a message on their home page. They may also receive an immediate email, depending on their notification preferences.
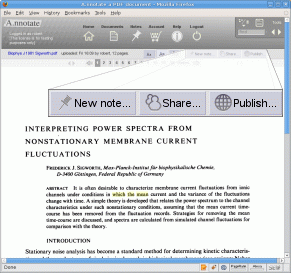
When viewing a document, the Share button at the upper right
opens the sharing dialog.
|
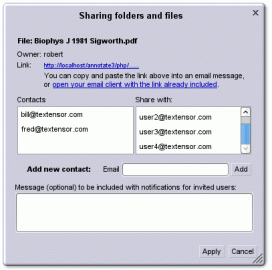
The share dialog lets you select from contacts you have
previously shared a document with or add new ones.
|
Instead of using A.nnotate to send out invitation emails, you can also send them from your normal email program using your own contacts list. Clicking on the link in the share dialog should open your email with a ready-made message containing the special authorization link. Anyone you send this message to will be able to view and annotate the document.
Setting up a shared folder
If you share lots of documents with the same people, then, instead of sharing each document individually, it is easier to to invite people to share a folder and then just add the documents to it. The new documents will be listed on each user's home page, and, depending on their notification settings, they may receive email notifications too.
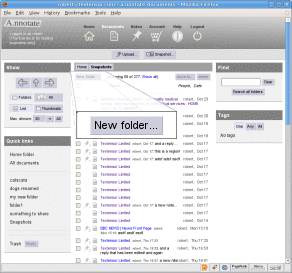
On the documents page, you can move between folders and
create new ones.
|
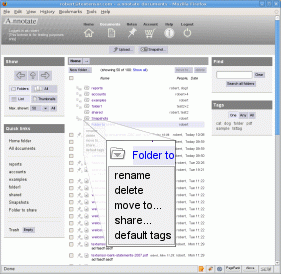
Each folder has a drop-down menu including a share...
option to edit folder sharing settings.
|
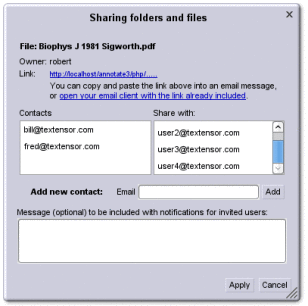
Having created a folder, you can select who to share it with in just the same way as for a single file. You can select from contacts already in your list, enter new email addresses, or open a standard message with your email program to send invitations from there.
Advanced features: modifying note visibility
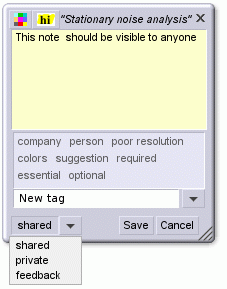
Initially, anyone who is authorized to view a document can also see all the notes on it. Sometimes however, this is not what you want, for example if you are requesting independent feedback from several people where you do not want them to know what each other are saying, or if individual annotators wish to make notes for their own use entirely that no one else can see.
The visibility of a note is shown with a colored disk in the top left corner: red for private notes and yellow for "feedback" notes that are visible only to you and the document owner. Normal notes that are visible to anyone do not have a colored disk.
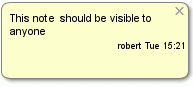
Shared notes can be seen by anyone who can see the document.
|
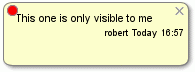
Private notes have a red dot and can only be seen by you.
|
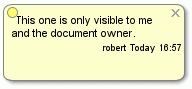
Feedback notes have a yellow dot and can be seen by you and the
owner of the document.
|
The visibility options can also be modified by the document owner from the document properties dialog (you can open it by selecting properties from the document pulldown menu in the documents page, or clicking the Tools - Properties menu option when viewing a document).
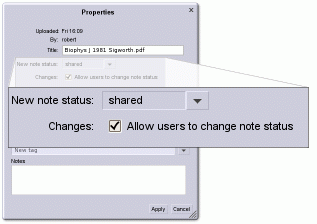
The owner can set the default status for new notes and whether it can be changed by users. For example, in a widespread consultation you may want to allow only "feedback" annotations so users cannot misuse the system to add unmoderated annotations that others can see. Similarly for examination use, where students are asked to annotate a text fixing the document in "feedback" mode ensures that they cannot communicate between themselves but lets the instructor see all the annotations.
Back to: Getting started Next: Files and folders