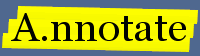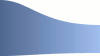A.nnotate Server Installation Guide for Windows 7 + IIS 7
This chapter includes instructions for installing your own version of the A.nnotate server for IIS 7 on Windows 7. It is an updated version of the original install guide for windows XP. See also the guide for installing on Linux.
This chapter describes how to install version 3 of the A.nnotate server on Windows 7 with IIS 7.
Notes on installing PHP5 and IIS 7 on Windows 7
The PHP manual includes instructions for setting up PHP and IIS; the recommended route is to run PHP with IIS is via FastCGI. You should refer to the guide above for details; along with the Microsoft IIS + PHP + FastCGI guide. An outline of the install sequence is below:
1. Install IIS
(Start - Control panel - Programs and features -
Turn Windows features on or off -
Internet Information Services -
World Wide Web Services -
CGI, ISAPI Extensions, ISAPI Filters
Web Management Tools -
IIS Management Console
At this point you should be able to open a browser at http://localhost
and see a splash screen.
2. Install PHP
http://windows.php.net/download/
Download a PHP Non-thread safe .zip file
(the non-thread safe one is faster for a FastCGI installation).
Extract it in c:/php54/
3. Copy the c:/php54/php.ini-development config file to c:/windows/php.ini
(the development one is best with an initial install, as it includes
debugging info if any setting is wrong. For production, you can switch
to the -production sample once the basics are working.)
Edit the php.ini settings for FastCGI use:
fastcgi.impersonate = 1
fastcgi.logging = 0
cgi.fx_pathinfo=1
cgi.force_redirect=0
Also increase the php.ini limits for use by annotate:
post_max_size = 80M
max_execution_time = 300
upload_max_filesize = 80M
date.timezone=Europe/London
4. Create a new user account to run annotate as:
Start - Control panel - Add or remove user accounts
Add a user called 'annotate' and set a password.
5. Create a folder to install annotate in:
e.g. c:\annotate
NB it is better to install annotate in a separate
folder than under c:\inetpub, as that folder has
too many NTFS file system restrictions to run
the annotate pdf conversion utilities.
6. Create a 'test.php' php file in that folder
containing:
<?php phpinfo(); ?>
7. Configure IIS to use FastCGI for *.php files in the annotate folder:
Start the IIS manager (Start - search for 'iis' - IIS Manager)
Select the server (YOUR-PC);
double-click "Handler Mappings"
Add Module Mapping ...
In the Add Module Mapping dialog, enter:
Request path: *.php
Module : FastCgiModule
Executable : c:\php54\php-cgi.exe
Name : PHP vis FastCGI
OK, then confirm creation of the fastcgi mapping.
8. Create the alias to your install folder:
In IIS Manager, Right-click on Sites/Default Web Site
Add virtual directory...
Alias: annotate
Physical path: c:\annotate
9. Switch the user account this application runs as:
In IIS Manager, click on the Default Web Site/annotate folder.
double-click on "Authentication" icon.
Select "Anonymous Authentication", and the "Edit..." action
Set the Anonymous user identity to be:
Specific user: annotate Set..
using the the annotate user and password you created in step 4.
10. Check you can browse to: localhost/annotate/test.php
and see the php information summary.
Installing annotate
Once you have PHP and IIS set up, steps to install annotate are:
1. extract the annotate .zip file into c:\annotate 2. run 'install.bat' from the command line to create the docs/ and private/ folders 3. copy 'php/phpconfig-windows.inc' to 'php/phpconfig.inc' and edit the settings. 4. visit http://localhost/annotate/index.php to create the admin account.
Please email any questions to support [at] nnotate.com.